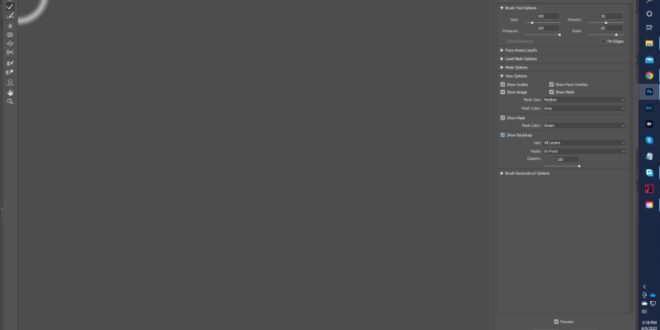Using The Liquify Tool In Photoshop For Reshaping And Enhancing Images – Let me introduce you to the magic of the Liquify in Photoshop tool. This powerful feature opens up a world of creative possibilities, allowing you to update and refine your photos for great results.
Imagine being able to change facial features, perfect body proportions, or create artistic effects that push the limits of your imagination. With the Liquify tool, you can manipulate your images to enhance their beauty or convey unique artistic visions.
Using The Liquify Tool In Photoshop For Reshaping And Enhancing Images
Whether you’re an eager beginner or a seasoned reader looking for a refresher, learning how to effectively use the Liquid tool can take your editing skills to new heights.
Solved: Liquify Not Displaying Image.
Let’s explore the exciting power of the melt tool and find out how it can transform your creative projects.
The Liquify tool in Photoshop allows you to bend and rotate parts of an image, changing the look of your photos without losing detail.
Before we dive into the benefits, let’s take a look at why the Liquify filter is an essential tool for your editing toolbox. Here are three main reasons to incorporate it into your practice:
Select a fluid filter and a new window opens with different filter tools such as the front warp tool, the blur tool, and the bloat tool.
How To Reshape Clothing Quickly Using Liquify And Layer Masks In Photoshop Cc
To get the most out of Liquify tools, keep these top tips in mind. Each is designed to help you improve the accuracy and efficiency of your editing:
Pro tip: When using the blur tool in Photoshop, always duplicate the first layer. This step ensures that you don’t lose the original image and provides a point of comparison after editing.
Before you get into your creative editing, it’s important to know how to access the Liquify filter in Photoshop. This powerful tool allows you to manipulate images in a variety of ways, from subtle adjustments to dramatic transformations.
Understanding the process of getting into the Liquify tool will help you succeed in your editing journey.
The Photoshop Smile Design Technique
With this, you will begin a journey of creativity and wonder. The Adobe Photoshop Liquify tool offers many photo manipulation options, making it a powerful tool for creative expression.
Adjusting these parameters in the liquify dialog box allows you to try and adjust your transitions to ensure that each adjustment fits seamlessly into the image.
Taking the time to consider these options will help ensure that each transition is perfectly aligned, improving the overall effect of your edit. Remember:
Imagine channeling the creations of a master artist or scientist and let your imagination run wild for a while.
How To Use Liquify Tool In Photoshop
This process is not very difficult and you do not need high technical knowledge. Just take your time, learn, and enjoy working with Liquify tools!
Finally, be sure to save your work using the Save mesh option. It provides the right support for each of your creative projects.
Additionally, consider using the portrait filter in Photoshop to enhance your images even more and achieve great results with your fluid adjustments.
For those interested in expanding their skills further, consider the Lightroom tutorial or learn how to remove shadows in Photoshop to enhance your editing tools.
How To Use The Liquify Tool In Photoshop
Let’s dive into the fascinating world of the liquid filter, a powerful Photoshop element. It’s not just for professionals; Anyone can use it to create amazing images. With my active side, I can assure you that it is more affordable than you think.
However, it is important to get everything right. Be curious and use the zoom tool to keep the view.
Remember, more specific adjustments help maintain realism. Adjust the brush settings to suit your style, but focus on enjoying the process rather than striving for perfection.
This tool is the hero when using a water tool. Imagine a magic finger pushing parts of your image where you want them.
How To Use The Liquify Tool In Photoshop
Adjust everything accordingly, but keep the experiment simple. This way, your image retains its natural appeal. Carefully modify facial features using this tool, making sure each change is realistic.
Ice Mask is an unsung hero who protects the areas you want to change. Imagine having a magic eraser that selectively erases parts of your artwork.
With the melting mask tool, remove the necessary areas, let your creativity breathe. It’s a gentle reminder that even art has limits.
Throughout the process, use the smooth tool to smoothly blend transitions and invisible components. The goal is to achieve a balanced look, enhancing your nature without losing your essence.
Mastering The Magic Of Liquify In Photoshop
Interacting with smart objects enhances the consistency of your project. Work smart to keep your edits intact, allowing you to explore without permanent damage. Enjoy your editing journey and take note of all the unexpected changes made with the clockwise rotation tool!
Pro tip: Set the brush pressure to low for subtle transitions when using a liquid tool. Such finesse adds a professional polish, especially for beginners honing their skills.
For those looking to expand their editing skills, learning Photoshop shortcuts will greatly improve your efficiency.
Additionally, understanding the difference between Photoshop and Lightroom and Photoshop Elements will help you choose the right tool for your specific editing needs and improve your overall editing experience.
How To Use Liquify Tool In Photoshop
The Liquify tool in Photoshop offers endless creative possibilities. Using the Face tool, you can easily modify facial features to create amazing artistic effects.
Whether you’re going for a surreal look or enhancing a natural look, mastering these techniques will elevate your design work.
Looking to improve your photos? The Liquify tool in Photoshop can turn ordinary images into stunning works of art.
Have you ever taken a picture that was almost perfect? That’s where Photoshop’s Liquify tool comes in. Change the details of old cameras that you can throw away.
Photoshop Liquify Filter For Dummies
Let’s use it! Take your time when using the liquefaction tool. Experiment with brush sizes for different results.
Use the handheld tool to navigate your canvas and keep everything organized! Additionally, use the zoom tool; See details under Live Extensions.
Pro tip: Recoat before you start! That way, if the results are unexpected, you’ll always have a pristine background to fall back on. Photoshop your way to perfect editing by experimenting without fear!
In the world of fashion and beauty photography, subtle enhancements can make a big difference. By learning how to use the Liquify Tool, photographers can refine facial features and body shapes to achieve a refined look.
Face Aware Liquify Tool (brand New In Photoshop!)
The Face Tool simplifies this process and allows for precise adjustments that improve overall aesthetics while maintaining a natural appearance.
Well, imagine this! He is a fashion photographer. Your last shoot went well, but these little things need attention. Don’t worry because Photoshop’s blur tool is your new best friend.
Perfection in the image of fashion and beauty is often part of the job. The tool works magic on photos without losing any realism.
Whether correcting irregularities or subtly changing a model’s appearance, it provides precision and artistic freedom in retouching.
How Şakir Yildirim Created “crawler”
Another popular trick is to use face tools to slightly correct facial features, such as brightening the eyes or softening the smile. These are the hidden barriers that separate the world.
Use the smart object safety net when working with layers. This feature preserves the original integrity during editing attempts. Think of it as insurance for your job.
Pro tip: Keep the brush dense for controlled adjustments. It’s like painting, but on your terms.
This method is essential for effective editing in Photoshop, allowing you to make subtle changes while maintaining a natural look. It’s like painting, but on your terms.
Photoshop’s Liquify Tool Brush Lag (quick Fix)
Now let’s explore the world of design where creativity flourishes. You have many ideas that are ready to be implemented.
The Liquify tool in Photoshop offers endless possibilities. Change the landscape, create abstract art or experiment with surreal images, your possibilities are endless.
To bring your design to life, consider incorporating these dynamic elements. Here are some effective ways to improve your songs:
Mix up the brush tool whenever you feel spontaneous, let your emotions take over. The mix of traditional art and digital flexibility inspires.
Photoshop Smile Edit: Achieve A Flawless Smile In Every Photo
Playing with the mask options ensures proper manipulation, protecting the parts that don’t need to be changed. At the end of your design session, grab a recovery tool if you stray too far from the project vision. It acts as your friendly cancel button.
Pro tip: Try blending at different levels, mixing and matching colors and textures to enhance your artwork. You can always click on the restore tool to restore things to their original state.
See, learning how to use a liquid dispenser properly expands your horizons. From photo retouching to original paintings, this is the way to get creative.
Let’s take a look at some of the common mistakes many make when learning these powerful tools. I understand that the tutorial can be confusing, so let’s get straight to it!
Adjust Facial Expressions With Face-aware Liquify
When talking about advanced things, be careful not to neglect the basics. Jumping straight to complicated tools means missing out on basic exercises like using the brush tool properly.
In addition, the face-aware liquify feature helps you make targeted adjustments to facial features, enhancing your portraits and keeping them natural.
One common mistake is to edit directly on the original layer. Always make a smart copy before editing. Relying solely on Ctrl+Z to undo changes is not a reliable method.
Experimenting with liquid cleaners can open up endless design possibilities. They offer options for showcasing your work while maintaining the integrity of your work.
How To Use The Liquify Tool In Adobe Illustrator Tutorial Guide
Pro tip: Use essential tools in Lightroom, such as
 Alveo Creative Blog Guiding users through techniques for enhancing images, retouching portraits, and mastering popular editing software
Alveo Creative Blog Guiding users through techniques for enhancing images, retouching portraits, and mastering popular editing software