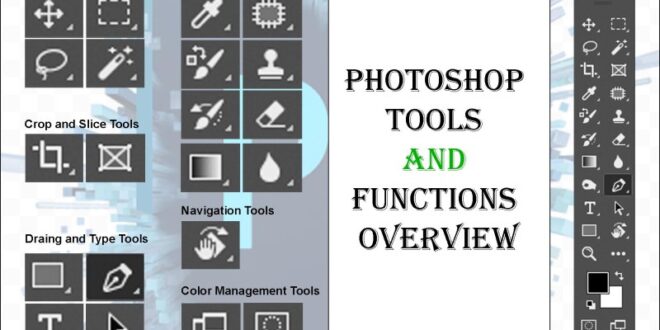Using The Smudge Tool In Photoshop To Create Beautiful Painterly Effects – Creating artistic effects in Photoshop doesn’t have to be difficult. The Smudge tool lets you blend colors and create unique effects, like running your finger over wet paint. This guide will show you how to create spots in Photoshop, from basic techniques to advanced creative effects. Whether you’re editing photos or creating digital art, these techniques will help you maximize your creative possibilities.
According to Adobe’s 2023 Art Report, the Smudge tool is among the top 5 most used tools in Photoshop. Resurfacing professionals use it for everything from subtle skin smoothing to dramatic artistic results. The tool’s versatility makes it a must-have for photographers and digital artists alike.
Using The Smudge Tool In Photoshop To Create Beautiful Painterly Effects
The Smudge tool works by picking up the color from where you start dragging and dragging it in the direction you’re going. Think of it as putting your finger on wet paint on a canvas. You can create subtle combinations or prominent lines depending on your preference. The tool gives you precise control over how colors blend and flow.
How To Create A Realistic Painted Effect In Photoshop
This tool shines in portrait retouching, digital painting and creating special effects. You can soften sharp edges, blend colors naturally, or create artistic distortions. Unlike the Blur tool, the Smudge preserves more texture and detail in your work. The results look natural and beautiful.
An Adobe user survey shows that 45% of beginners struggle to find and successfully access Photoshop’s advanced tools. The Smudge tool is found on Photoshop’s main toolbar, often combined with the Blur and Sharpen tools. Learning its location and shortcuts saves valuable editing time.
The key to effective lubrication is understanding and adjusting your equipment. Adjusting these parameters allows you to control how the tool behaves and the effects it produces, helping you achieve the desired result for each project.
Your settings affect how colors are mixed and moved. Start with a low power (about 30%) for more control. Use soft brushes for smooth blending and hard brushes for defined strokes. The right combination of strategies helps to achieve the desired result without overdoing it.
How To Smooth Background In Photoshop: Tips And Techniques For A Polished Look
Structured, step-by-step instructions can help you learn the tools properly, with each building block ultimately developing your skills. By following a clear methodical approach, you will quickly and efficiently use the Smudge tool. Let’s break down each step in detail.
First, choose a brush setting based on the needs of your project. Click the brush bar icon in the top menu or right-click on the canvas to open the brush settings. Choose a soft round brush for smooth blending or a synthetic brush. Set the brush size slightly smaller than the area you want to brush.
Adjusting the hardness of the brush is important for natural results. Subtle additions, such as skin resurfacing, use 0-20% weight. For some disturbing effects, such as motion blur, increase the Hardness to 50-100%. Turn on the pressure sensitivity if you’re using a graphics tablet – this will give you better control over your strokes.
The power setting controls how much lubrication occurs with each stroke. Start with a low power of around 30% – you can always increase the effect with a few strokes. First, test your settings on a small, inconspicuous area of the image. This will help you understand how this tool will affect the colors and textures of a particular image.
Using Photoshop Smudge Tool To Blend Color And Simulate Wet Medium
Think of it as dynamic as a watercolor painting. A low strength (20-40%) works like a thin paint, creating thin mixes. High strength (60-100%) works like a thick paint, pushing colors more clearly. Always start lighter than you think you need to – it’s easier to add more places than to take back too much.
Now it’s time to use the blur effect. Make short, deliberate strokes in the direction you want to join. For example, when lightening the skin, follow the natural contours of the face. When creating motion effects, make strokes in the direction of the intended motion. Keep your strokes consistent and controlled.
Zoom in frequently to view your work from different distances. This will help you see if the spots look natural in the context of the entire image. If you see jagged edges or uneven blending, reduce the tool’s power and make soft passes to smooth out the transitions. Remember to work on a separate list to protect the original image.
Expert retouchers at the Retouching Academy report that using adjustment layers and the Smudge tool increases editing flexibility by 80%. Smart use of the tool combines technical knowledge with creative application. Understanding best practices helps you work more efficiently. Let’s look at some important tips that will improve your washing skills.
How To Use Photoshop’s Smudge Tool
Always start by creating a new smudge layer. Press Ctrl+J (Windows) or Cmd+J (Mac) to duplicate the image layer, or create an empty layer and check “Sample All Layers” in the tool options. This method protects your original image and gives you more control over your editing. If you make a mistake, you can easily correct or erase the dirty layer.
Working with layers allows you to control the strength of the effect after applying. Try lowering the opacity of the layer to reduce the intensity of the effect, or use a layer mask to hide spots in certain areas. You can try different blending methods such as Overlay or Soft Light to create unique effects and blurred layers.
The Smudge tool becomes even more powerful when combined with other Photoshop tools. Start with the Blur tool to smooth out rough edges before blurring, especially when retouching pictures. Use the Dodge tool to lighten areas or the Burn tool to add shadows. This layer creates depth and volume in your spaces.
Think of these tools as a digital painting kit. Use the Blur tool as a blending tool, the Smudge tool as a finger, and the Highlight and Glow tools as highlights and shadows for traditional art. Practice using them together – try blurring the border, Smudge to direct the blur, then add contrast with Dodge and Burn.
Photoshop Cs6 Blur Gallery Tutorial: Digital Photography Review
Understanding the dynamics of the brush turns basic stains into artistic results. Open the brush settings panel (Window > Brush Settings) to access options such as Oscillation Size, Angular Oscillation, and Scatter. These settings can change the size, angle, or spread of strokes as you paint. Try combining these dynamics with writing pressure, tilt, or speed if you’re using a graphics tablet.
Experiment with different brush tips and changes in design results. For example, use a mesh brush of different sizes to create natural strands of hair, or combine angle dynamics with a flat brush for calligraphic smudge effects. Save your favorite brush settings as presets so you can quickly access them for future projects.
When learning basic Photoshop techniques like the Smudge tool, it’s important to consider professional solutions for those who want consistent, high-quality photo editing. In industries like real estate, where visual effects play an important role in decision-making, such companies specialize in creating outstanding images that really grab attention.
As a trusted real estate photo editing service, professional editors use advanced Photoshop techniques, including professional blurring techniques, to enhance real estate photos. They understand that subtle adjustments can dramatically improve image quality. Whether it’s softening harsh shadows, making natural light changes, or correcting small imperfections, editors know exactly how to use tools like the Smudge tool.
Adobe Adds New Smudge And Sponge Tools To Photoshop For Ipad
Whether you’re learning to edit photos yourself or need professional help, intuitive tools like the Smudge tool will help you hone your photo editing skills. For those who need high volume editing or want consistent, professional results, they offer:
The Smudge tool’s versatility opens up endless creative possibilities in Photoshop. Start with basic techniques and simple projects to build your confidence. Practice each procedure until it feels natural. Remember that getting serious results starts with understanding the basics.
Photoshop’s Smudge tool gets more powerful as you explore its capabilities. Keep experimenting with different settings and combinations. Learn how other artists use this tool and adapt their techniques to your style. With practice and patience, you will create amazing results that will improve your digital work and photography. There are talented artists who can draw amazing hyper-realistic art, but such skills are something we mere mortals can only dream of. Fortunately, with Photoshop, you can create cool effects that mimic the style of hand-drawn images. In today’s tutorial, I’ll show you a few steps that will turn a photo into a digital painting, a work of art with detailed strokes and colorful colors.
Vintage Font Collection Apply 70% Discount Code at Font Store. Apply 20% Discount Code for Illustrator Brush Set Use 20% Discount Code
The Smudge Tool In Photoshop Elements- Instructions
The effect we will create in this tutorial is to transform a photo with subtle brush strokes to create a realistic image. The technique is great for replicating the art of retro movie posters or giving your images a cool and stylish look.
Open the selected image in Photoshop. I’m using a stock photo I selected from Shutterstock. Add a Curves adjustment layer and darken the blacks and lighten the whites to increase the contrast a bit.
Use CMD+J to duplicate the background layer, then with the top layer selected, add a High Pass effect from the filters menu.
Adjust the radius slider of the high pass filter until the details of the photo begin to appear against the gray background. On the floor
 Alveo Creative Blog Guiding users through techniques for enhancing images, retouching portraits, and mastering popular editing software
Alveo Creative Blog Guiding users through techniques for enhancing images, retouching portraits, and mastering popular editing software