How To Use The Ruler Tool In Photoshop For Accurate Designs – Photographic checks, grids and guides are great tools for finding any detail in your work. From generating text to aligning complex statements, these tools ensure accuracy and consistency. This guide explores the usefulness of each tool while providing practical advice and shortcuts for improving workflow.
Hi, I’m an illustrator and digital pencil maker who loves to explore all things magical. I’ve had the pleasure of working with some amazing people like Cloud9 Fabrics, and the MSU Broad Art Museum, and sharing some highlights of the creative process with UPPERCASE Magazine. Illustrations of food and nature delight my heart, and I share my creative process on my YouTube channel and I teach beautifully designed examples on Skillshare.
How To Use The Ruler Tool In Photoshop For Accurate Designs

Skip hours of browsing through simple tutorials, and enjoy a personalized laser focus session. In a 1-in-1 session, you will learn to take your digital images to the next level based on your artistic style and especially by using ProCreate, Adobe Illustrator, and Photoshop, and even get your sketch paper in the box.
Ruler And Column Guides
Premium Digital Brushes for Artists: Made by an illustrator, for illustrators. These expertly crafted digital brushes are designed to enhance the artistic impact of digital illustration.
Free Procreate Brushes Free Adobe Illustrator Brushes and other useful resources to get you started with Digital Illustrator
Prev Prev 12 Essential Techniques for Customizing Your Photoshop Brushes in Digital Illustration Next Next Quick Mask How to Digitize Black Ink Drawings with Organic Selection Using Photoshop » Basics » Tools » How to Use the Prince Tool in Photoshop (The Ultimate Guide) ) How to Use The Prince Tool in Photoshop (The Ultimate Guide)
The ruler tool in Photoshop is handy for measuring and shaping elements in your document. For example, if you do a lot of print jobs, a leader can help you add margins or scale your design. The ruler tool is also useful for aligning elements in your projects, especially when using guides. So let’s see how you can use this tool in the project you are working on.
How To Add Trim Marks In Photoshop
For my example, I used an 8.5 x 11-inch document which is the standard size for printer paper. Use whatever size suits your needs, but remember that it helps to know the size of your document with a ruler so you can understand the size of anything in the document.
When the ruler appears in your document, you can see whatever unit of measurement the ruler is set to, for example, the ruler is attached to elements by default.
Measuring in pixels doesn’t help me much, so to change the unit of measurement, I can right click or control + click the ruler and choose which unit to use. I will go on my toes with my goals.

The ruler will change the unit of measurement you choose equally. You’ll notice that the numbers in the margin of your page start at 0, so you can see your page size here for reference.
How To Use Rulers & Guides In Illustrator
You can quickly add a measurement ruler to a ruler by clicking the vertical or horizontal ruler and dragging the ruler onto the document. For example, a horizontal guide appears in my document if I click on the top guide and click the cursor.
You can add as many horizontal and vertical guides as you want or move the guides by clicking and dragging them.
When you pull out the guide, you will notice a box standing next to the guide with the exact dimensions that are next to the guide.
You can observe this in more detail when placing your guides. Shift-click to drag the ruler to the nearest inch ending in .000 or .005, which helps when observing the ruler on the exact side of the ruler.
Tips And Tricks For Design Tools
Adding a guide from a ruler is especially useful if you’re trying to arrange elements in a project or photo, or if you want to add a margin to a document (which is important if you plan to print the design in the future. design making.
You can use the shortcut Shift + Control +; (to win) or drive + order + ; (Mac) turn on Snap once.
This allows for the best possible accuracy if you are trying to align different elements, as you don’t want to find an exact point to manually position the guide. The system will pick up when you are near a point and “snap” the guide into place.

For example, if I want to apply a ruler horizontally or vertically to the center of the document, I can drag the ruler closer to the center and it will automatically center itself.
How To Produce A Repeat Pattern On Photoshop: Step By Step Guide!
Breakdown works best when your document already contains multiple elements, making it easy to align different elements. But snapping can also prevent you from placing it exactly where you want it, so make Snap harmless by going to View > Snap and clicking again.
The ruler can also help measure elements such as shapes or text boxes, as you can apply guides to exact points on the ruler to match the size of the element. For example, if you want to make a 2-inch x 1-inch long rectangle, you would place the vertical guides around the 2-inch and 4-inch marks and the horizontal guides at the 1-inch and 2-inch score.
Then when you take the shape off the canvas, the shape snaps into place through those guides.
You can now use the guide to set guidelines that will help you measure and set the parameters of your project. It’s helpful to know the exact size of something to print if you plan to use this cutout file, or even as a project file for a sticker design. Although simple, it’s a great tool for aligning layers and making sure things are the right size. To learn more ways to align layers in Photoshop, check out this guide on aligning and splitting layers in Photoshop.
How To Draw Precisely In Photoshop
I’m a Canadian photographer and founder of Photo Retoucher. I’m here to help you solve the mystery of photo editing without movies or fluff and written guides to help you achieve your creative goals. Outside of my passion for posting photos and training, you can find me mountain biking or hiking with my dog, Sunny!
Learn how to make preset adjustments in Photoshop in a few easy steps to speed up your work and make consistent improvements across multiple images.
Learn how to easily use the Marquee tool in Photoshop to crop layers, make basic selections, add selective adjustments, and more.

If you’re struggling to figure out how to crop a layer in Photoshop, you’re not alone. Fortunately, there are some easy (not so obvious) ways to help you layer in Photoshop.
Microsoft Word: Using The Ruler And Showing Paragraph Marks In Word
Learn how to use the generative remove feature in Adobe Lightroom to easily remove large objects from your photos using AI.
Use this guide to help you understand how to use previews in light previews along with tips to help you use them in your workflow.
Here’s a breakdown of the system requirements for Adobe Lightroom Classic and Lightroom CC to make sure it runs smoothly on your computer.
Learn how to sketch anything in Canva from sketching images, shapes, text, drawings and more in a few easy steps.
How To Adjust Ruler Origin In Photoshop (adjust X & Y Zero Points)
Learn how to easily add borders to your designs, images, shapes and text in Canva with these step-by-step techniques.
Learn how to create and export images with transparent spaces in Canva for more design options and creative styles.
Hi, I’m Brandon! Around here, my mission is to help you improve your photo editing and design skills with no-fluff Photoshop, Lightroom, and Canva tutorials that make creating fun again.

As an Amazon affiliate, I earn from qualified purchases. Brandon Williams Creative also shares affiliate programs with Impact, ClickBank, CJ, ShareSale, and other sites.

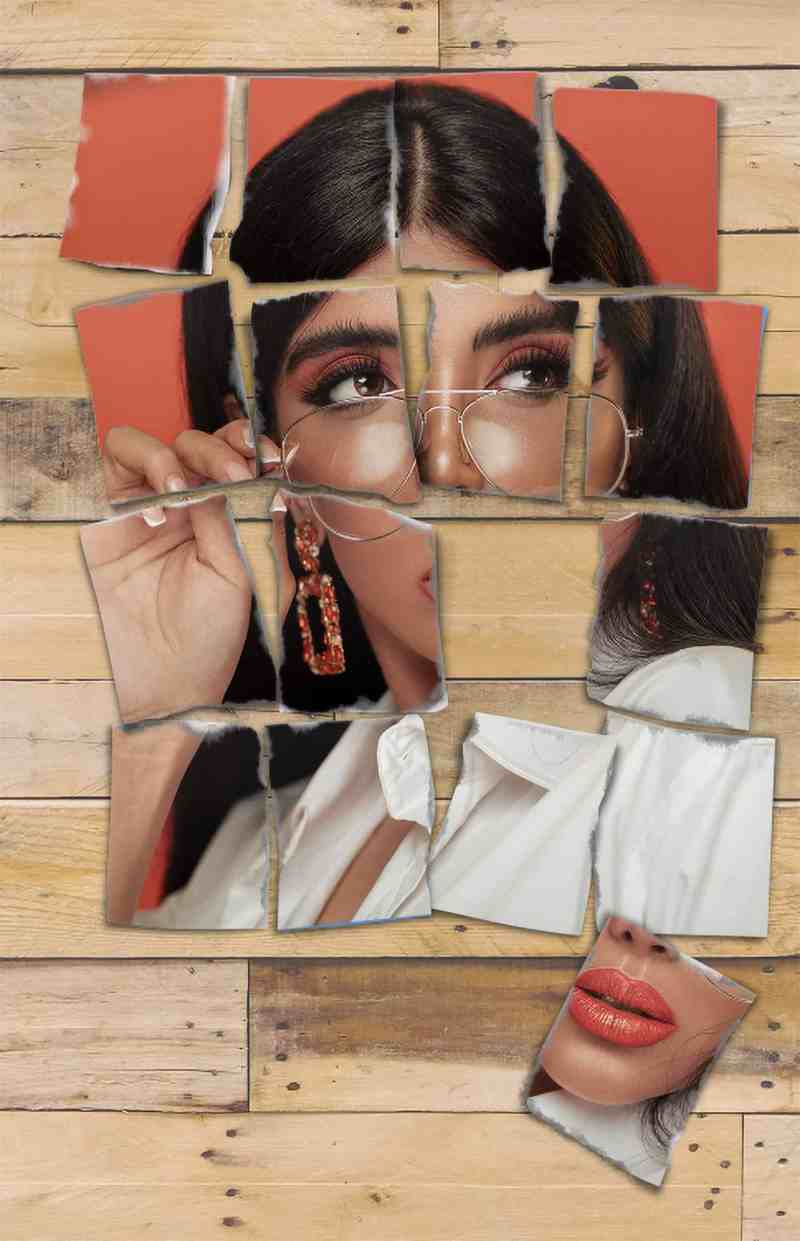
Related Post "How To Use The Ruler Tool In Photoshop For Accurate Designs"